Leute, die bereits in „Microsoft Teams“ arbeiten und sich fragen, „wie kann ich hier denn in meiner Arbeitsgruppe eine Abstimmung erstellen“, eine Möglichkeit. Denn Microsoft bietet hier mit der App Forms eigene Bordmitteln: Bevor man auf Doodle.com oder SurveyMonkey.com usw. Abstimmungen/Votings anlegt die einfachere Variante …Für die SpezialistInnen unter uns, das Abstimmungs/Voting-Tools Microsoft Forms, das ihr unter https://forms.microsoft.com/ findet, kurz vorgestellt.
Wer bereits Zugang in das Intranet der PGOE unter https://pgoe.SharePoint.com hat, kann sich auch unter https://forms.microsoft.com/ mit seinem Username vorname.zuname@pgoe.onmicrosoft.com anmelden. Auch innerhalb von Microsoft Teams man Forms direkt aufrufen.
Statt viel weiter darüber zu reden, ein kurzer Film, der zeigt, was Microsoft Forms kann.
Und nach dem Film findet ihr eine kurze Anleitung, wie man in einem Satz eine ganze Abstimmung in Teams anlegt: schneller geht’s nicht mehr!
Erklärvideo: Office 365: Microsoft Forms Tutorial
Jetzt wird es schon sehr spezifisch – Aber Microsoft Forms kann für Abstimmungen und Ideenfindungen toll in Microsoft Teams integriert werden.
Das untenstehende Video vom Büro-Kaizen digital gliedert sich in die folgende Abschnitte:
- Wie bekomme ich Microsoft Forms? (00:35)
- Wie erstellt man eine neue Umfrage? (01:05)
- Wie erfolgt die Auswertung einer Umfrage (03:12)
- Fünf Praxisbeispiele für den Einsatz von Microsoft Forms in Unternehmen:
In einem Verein kann man es z. B. zur Ideenfindung oder Wahl von FunktionärInnen oder z. B. Ausflugsorten einsetzen (04:26) - Zusammenfassung (06:01)
Forms direkt in Teams erstellen
In Teams kann man ja Personen erwähnen, indem man einfach das @-Zeichen schreibt und danach beginnt den Namen zu tippen: da wird dann ein Link wie @Max Mustermann/frau daraus.
Und diese Person wird benachrichtigt, dass Sie in einem Chat erwähnt wurde.
Microsoft Forms verhält sich nun, obwohl es ein Programm / ein Bot ist, wie eine Person. Man kann es innerhalb von Microsoft Teams auch einfach als @Forms ansprechen, da es da schon installiert ist.
Man muß nur weitere „Parameter“ (klingt schwierig, schaut euch unten das Beispiel an) übergeben, damit Forms uns im Chat von Teams schnell mal eine Abstimmung macht.
Wenn ich z. B. abstimmen lassen will, ob der nächste Ausflug nach
- Graz
- Linz
- Innsbruck
- Gramatneusiedl
stattfinden soll, dann schreibe ich in den Teams Chat die folgende Zeile hinein:
@Forms Wohin soll der Ausflug am 17. Juli gehen? Graz, Linz, Innsbruck, Gramatneusiedl
Bitte beachten: Bei der Eingabe schreibt nur mal „@“ und danach beginnt „Forms“ zu schreiben, sobald da ein Feld mit „Forms“ erscheint, dieses mit der Maus auswählen. Im Chat wird dann Forms als Link blau unterstrichen, dann wißt ihr das das geklappt hat.
Und schon erscheint in Teams die folgende Abstimmung, an der jede/r im Team teilnehmen kann. Übrigens: Man kann nachträglich seine Meinung nochmals ändern und doch ein anderes Ziel wählen. Möglich sind hier bis zu 6 verschiedene Auswahlvarianten. So schaut das dann in Teams aus:
Sobald abgestimmt wird, sieht man, wofür sich die Leute entschieden haben (hier hat erst einer seine Stimme für Gramatneusiedl abgegeben):
In den „Teams“ von Microsoft Teams kann ein eigener „Reiter“ mit Forms installiert werden, dann können auch komplexere Abstimmungen – wie im obigen Erklärvideo gezeigt – gemacht werden. Wendet euch dafür an den Autor dieses Beitrages.

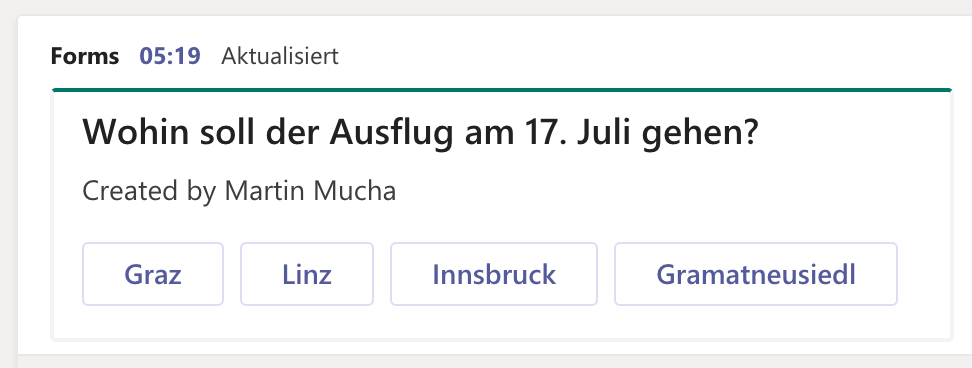
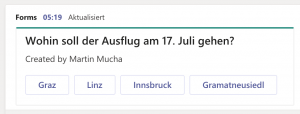
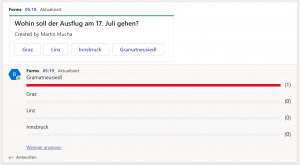
Neueste Kommentare