Auf unserer internen Plattform (MS Teams, Outlook-E-Mails,https//pgoe.SharePoint.com) muss man sich seit 8. Mai 2023 zusätzlich zu der Name + Passwort-Kombination mit der Microsoft Authenticator-App anmelden – ähnlich, wie wir das vom Telebanking kennen.
Hintergrund: dadurch kann ein Zugang zum System alleine durch das Erraten des Passwortes nicht mehr „erschlichen“ werden.
Warum muss ich die Microsoft Authenticator“-App verwenden?
- Die Authenticator-App ist eine sichere und bequeme Möglichkeit, um zu belegen, wer Sie sind.
- Sie können die Authenticator-App verwenden, um sich anzumelden, wenn Sie Ihr Kennwort vergessen.
- Sie können die App verwenden, um alle Ihre anderen Kontoanmeldeinformationen zu sichern und wiederherzustellen.
- Sie können die Microsoft Authenticator auch verwenden, um sich bei Ihren Nicht-Microsoft-Konten anzumelden.
Wie installiere ich Microsoft Authenticator am Handy/Tablet?
-
Wenn sich Benutzer an ihrem Konto anmelden, werden sie dazu aufgefordert, die Microsoft Authenticator App zu installieren. Sie können wählen, ob sie die App sofort installieren und die Schritte zur Registrierung ihres Kontos durchführen wollen oder ob sie den Vorgang auf einen späteren Zeitpunkt zurückstellen wollen. Die Option zum Zurückstellen verschwindet nach 14 Tagen.
- Am besten also gleich die App „Microsoft Authenticator“ am SmartPhone/Handy installieren:
- Installation für ihr mobiles Gerät (im im Google Playstore oder Apple App) https://go.microsoft.com/fwlink/?linkid=2160819
- Vorsicht: Es gibt mehrere Authenticator Apps. Ich verwende zB gerne auch den Google Authenticator.
Aber hier benötigen wir den “Microsoft Authenticator”. Rechts außen findet sich hier sein Logo (seit 2021 in dieser Form).
Wie richte ich Microsoft Authenticator ein
- Sie müssen die Schritte zum Einrichten der Microsoft Authenticator-App durchführen, um die App auf ihr mobiles Gerät herunterzuladen, und ihr Konto in der App zu registrieren.
- Melden Sie sich – am besten auf Ihrem Notebook oder PC – egal, ob Windows oder Apple – beim Sicherheitsdashboard Ihres Kontos an.
- Wählen Sie Neue Methode zum Anmelden oder Überprüfen hinzufügen und dann App verwenden aus.
- Wenn Sie die App bereits installiert haben, wählen Sie Weiter aus, um einen QR-Code anzuzeigen, der auf dem Bildschirm erscheint.
- Wählen Sie in der Authentifikator-App [drei Punkte] und dann +Konto hinzufügen aus.
- Wählen Sie den Kontotyp und dann “QR-Code scannen” aus.
- Scannen Sie den Code, der in Schritt 4 auf dem Bildschirm angezeigt wird.
- Wählen Sie Fertigstellen auf dem PC aus, um die Einrichtung abzuschließen.
Wie benutzt man denn Microsoft Authenticator?
- Einmal eingerichtet, fragt Microsoft nach dem Login in Microsoft 365 – egal auf dem PC, einem Tablet oder dem Smartphone – nach der Autenticator-App. Diese läuft auf Deinem Android-Smartphone bzw. Deinem iPhone. Du musst also immer zuerst mal das Handy herausnehmen und dort weitermachen.
- Meist wird eine zweistellige Zahl angezeigt.
- Die Microsoft Authenticator App musst Du auf Deinem Handy starten, dann musst Du auf dem Bildschirm des Smartphones diese Zahl eingeben und ankreuzen “Ja, das bin ich” (oder so)
- Kurz warten, bis diese Zahl an Microsoft übermittelt wurde
- und plötzlich kannst Du (auf dem anderen Gerät) in Microsoft 365 (also z.B. MS Teams oder SharePoint oder Outlook) einsteigen.
- Woher wir das kennen: Na, vom Telebanking, da geht das bei den meisten Banken genauso.

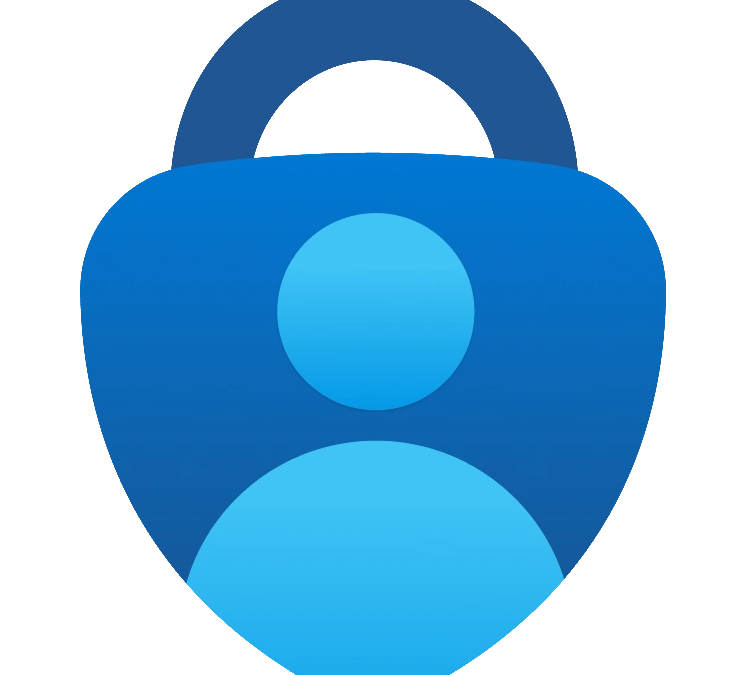
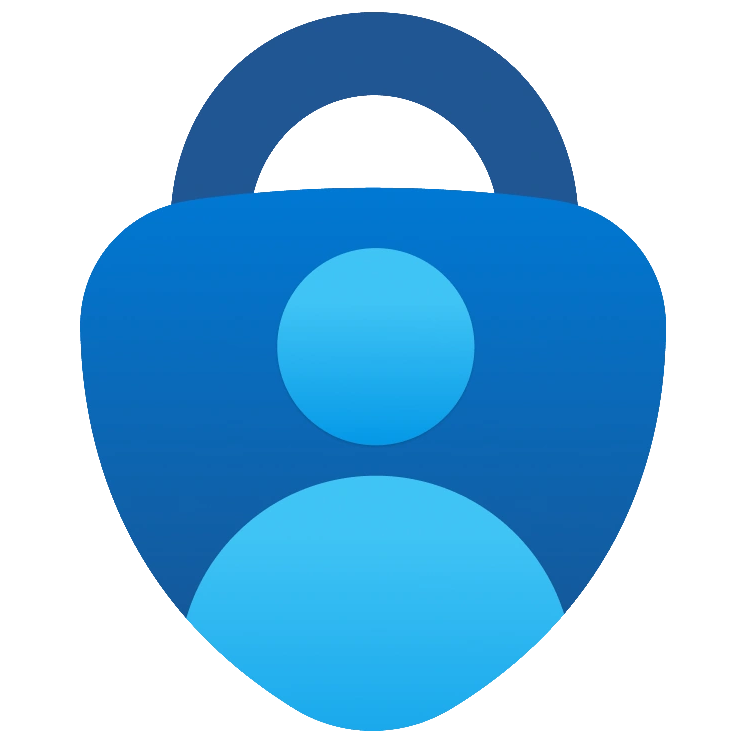
Neueste Kommentare